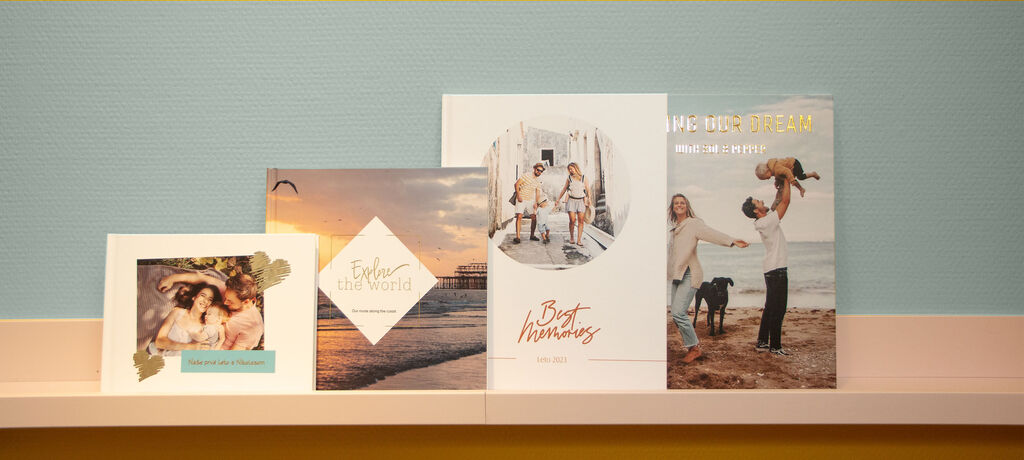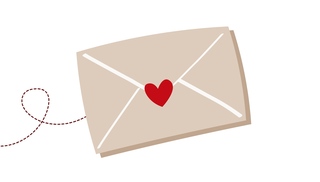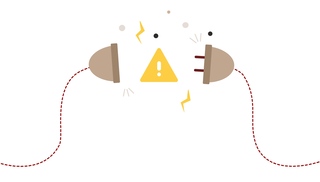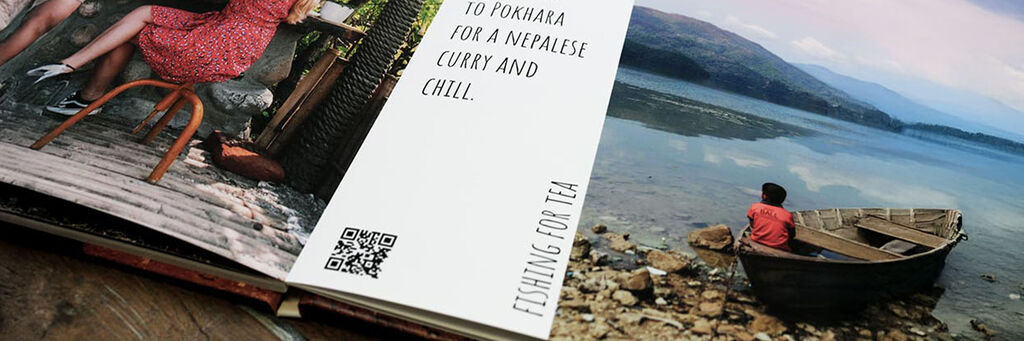
Tutorials
Adding videos to your photo products
18th August 2025
In an age where capturing memories goes far beyond still photography, video has become one of the most powerful ways to relive and share moments. When you create your product in the free CEWE Creator Software, you'll be able to combine the beauty of your printed memories with the interactive power of video. With a simple QR code, you can embed your videos into a range of CEWE products to create experiences that truly come to life.
Whether it’s a time-lapse of a breathtaking sunset, the joy of a child’s first steps, or heartfelt holiday messages for loved ones, adding video content allows you to elevate your memorable moments and share them in a whole new way.
What does it mean to add video to your photo product?
Adding video to your photo products is simpler than it sounds. Rather than embedding the video directly into a tangible product (for example, by having a digital screen as part of your product), a personalised QR code is automatically integrated into your design when you create with the CEWE Creator Software. When scanned with a smartphone or tablet, the QR code instantly links people to your video online.
This seamless integration means your videos stay accessible with a quick scan while your product remains perfectly polished and timeless.
Why should you include video in your photo gift?
Videos go beyond what photos can communicate. They help you capture motion, sound, and deeper emotions. By pairing video with your favourite CEWE photo products, you can:
- Enhance storytelling: videos help you express the moments behind the photos, offering greater depth and insight into your story.
- Create surprises: imagine giving a keepsake that contains an unexpected hidden video, such as a wedding toast, a child’s birthday wish, or a heartfelt travel diary reflection.
- Build deeper connections: sharing sounds, laughter, and movement adds an extra layer of authenticity and emotional connection that photos can’t capture alone.
Wondering where you can add video? QR codes can be used across a wide range of CEWE products to connect your favourite physical keepsakes with digital content. Here are some of our favourite ideas:
1. CEWE PHOTOBOOK
A CEWE PHOTOBOOK is a classic way to turn your digital memories into a treasured keepsake. Adding video QR codes can take your creation to the next level. For instance:
- Include a wedding video alongside your favourite photos from the big day.
- Add highlights from your travels to accompany your photo memories.
Need help designing your CEWE PHOTOBOOK with video? Our detailed guide to adding video to your photo book has you covered.
2. Personalised Video Greetings Cards
Perfect for sharing heartfelt messages or fun announcements, and especially at Christmas, a Video Greetings Card lets you combine words, images, and moving clips. For example:
- Create a custom holiday card featuring your family’s annual highlights video.
- Design an unforgettable wedding or party invitation featuring a personal video message.
3. Wall Art
Your wall art can become interactive, offering a peek into the story behind the picture. For instance:
- Add a QR code to an Aluminium Print of a landscape photo to share a time-lapse video of the same view.
- Pair maternity or baby photos with an ultrasound video or a clip from a newborn’s first moments.
4. Creative and Gift products
Your creativity doesn’t stop there! QR codes can be added to other CEWE products, from calendars to hiding a video behind an Advent calendars's door with special surprises. Imagine giving a gift that features video messages as an additional layer of excitement.
Ideas for adding videos to your CEWE products
Looking for inspiration on how to use video content in your photo products? Here are a few ideas to get you started:
- Capture travel moments: pair your favourite travel photos with a video diary or highlight reel to tell the full story of your adventure.
- Preserve milestones: use video QR codes to celebrate milestones like weddings, birthdays, graduations, or first steps, combining photos with heartfelt moments in motion.
- Create gift-worthy surprises: transform personalised gifts into interactive experiences by adding video messages. Whether it’s a loving family message or a riddle leading to a bigger surprise, the possibilities are endless.
- Relive events: feature highlight reels from special events like holidays, anniversaries, or gatherings, ensuring that the sounds and actions behind the still images are never forgotten.
Top tips for adding videos to your photo products
To make the most of your video-enhanced photo products, keep these tips in mind:
- Double-check before printing: always scan your QR codes in preview mode to confirm they link correctly to your video before finalising your design.
- Decide on a teaser vs. surprise: choose whether to include a filmstrip preview beside your QR code for a “sneak peek” or leave the filmstrip off entirely to make the video content a surprise.
- Include context for QR Codes: consider adding text near the QR code to give viewers a hint of what to expect, such as “Scan to watch our wedding vows” or “Tap to see the full celebration!”
How to get started
Getting started is easy with the free CEWE Creator Software. You’ll have full flexibility to customise your product and integrate video with just a few clicks.
Want to see how it works? Check out our in-depth guide to adding video to your photo book for step-by-step support. The functionality is largely the same so you'll be able to follow most of this tutorial no matter what product you are creating in the Creator Software.