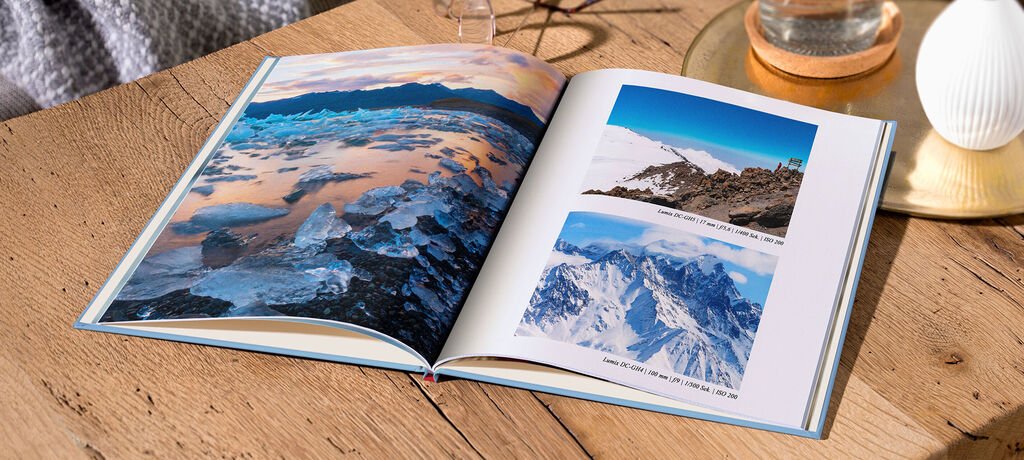The Assistant: Six steps to your personalised CEWE PHOTOBOOK
Got a large number of photos begging to be displayed? No problem! Our Assistant tool in the CEWE Creator Software allows you to effortlessly select and organise your images with a few clicks and drags.
Once your photos are in order, the Assistant works its magic to map out the perfect layout for your photo book. The smart algorithms know just how to arrange your photos to create a captivating story.
But wait, there's more. The Assistant doesn't stop at just organising your photos – it's here to suit your preferences too. Choose from a wide array of templates, colours and fonts to make your photo book unique. Whether you want to capture a romantic escapade or a wild adventure, there's a theme for every occasion. You'll feel like a master artist, creating a visual symphony.
First, you will need to choose the format of your CEWE PHOTOBOOK. You can choose from either landscape, portrait, or square, as well as the best size to suit your preferences and the content of your photos.
Next, you need to select which paper type you'd like to use. Whether you prefer glossy or matte paper, we provide a wide variety of professional-grade papers to enhance your images.
Once you've decided on the paper, you can then pick a cover for your photo book. Choose from hardcover, softcover and even Leather or Linen cover types to give the best first impression of your story.
After building the basics of your photo book, select the Assistant to begin the design process.
With the Assistant, you can easily drag and drop individual images or even entire folders containing your photos. Select the photos you would like placed within your photo book. You can select them individually or scroll down to the bottom of the section showcasing your images and tick the box next to “Select all”. To move your images to the window “Selection for your CEWE PHOTOBOOK”, select the arrow in the middle of the two sections. This flexibility lets you quickly choose the photos you want to include in your photo book.
Once you have selected your photos, you can further organise them using the sorting feature. The Assistant lets you sort your photos based on different criteria such as date, file name, or custom tags. This helps you arrange your photos logically for your photo book, ensuring a cohesive narrative or visual flow.
To proceed, select the “Select a Theme” tab at the bottom right of the page.
We have an extensive collection of themes, from weddings and birthdays to holidays and anniversaries. The "Download more" button grants access to even more choices. Confirm with the "Install selection" button, and voila – your chosen theme will appear on the CEWE PHOTOBOOK Assistant page under “Themes”.
Once you've made your selection, you can effortlessly apply it directly to the entire photo book by dragging the template onto the book. The template will be implemented, transforming your photo book.
You can also preview the book and flip through the various pages with the forward and backward arrows mid-bottom of the page.
You can select “Adjust number of pages” at the bottom right of the page if you need to modify the number of pages or if you need to add maps. If you don’t wish to add a map or adjust pages, select “Go directly to editing”.
The Assistant lets you select the number of pages for your photo book. Using the slider, you can easily modify the number of pages according to your preferences. Moving the slider can increase or decrease the total number of pages in your photo book.
As you increase the number of pages using the slider, the Assistant automatically adjusts the number of photos per page. This intelligent feature ensures that your photos are evenly distributed across the pages, creating a visually pleasing layout. As the number of pages increases, the Assistant reduces the number of photos per page, allowing for better image presentation and preventing overcrowding.
With the Assistant, you can choose between accessing your images' GPS data or manually entering your desired location in the search field.
Explore the map further by searching for specific locations within a country, zooming in and out and selecting from three terrain types: Hi-Res, Topography, Bright and Black & White. Additionally, you can personalise your map by adding pins and routes. Your CEWE PHOTOBOOK is now completed within the Assistant, and you can now further customise and edit your photo book by selecting "Go directly to editing" at the bottom right of the screen to transition to the editor.
You can preview and change each photo book page, ensuring that every captured moment is showcased perfectly. Whether you want to rearrange the order of your photos, adjust the layout, or add captions, the editor offers you the flexibility to do it all.
With its user-friendly interface, editing photos using this software is a breeze. You can drag and drop your photos into the desired positions, experiment with different layouts and play around with various design elements to achieve the perfect look. The template even comes with design elements such as Clipart, Frames and Backgrounds to simplify the design process. These can be removed or kept to fit your CEWE PHOTOBOOK.
Once you're satisfied with your photo book, click "Add to Basket" to place your order.
We hope you enjoy using our Assistant!
Inspiration for your next gift
This is what you can do with your most beautiful photos.