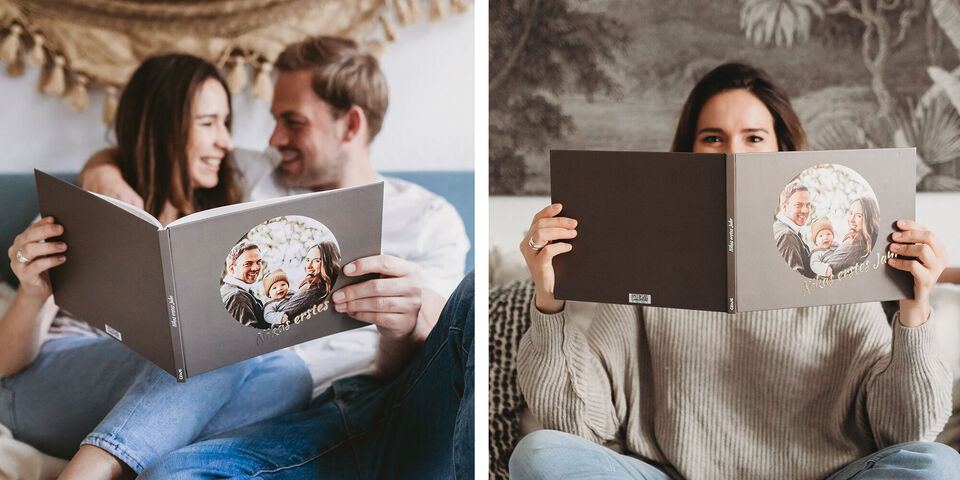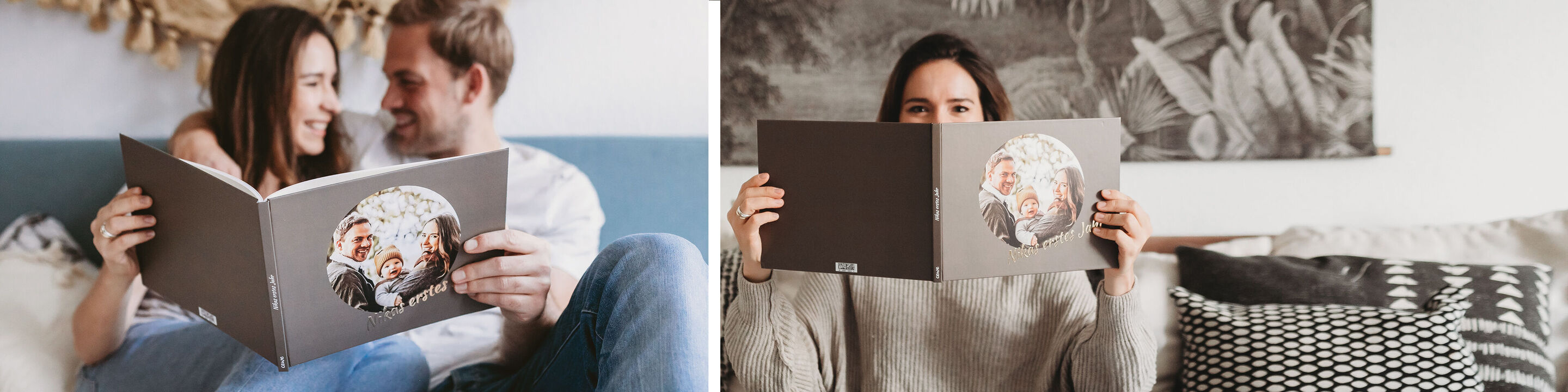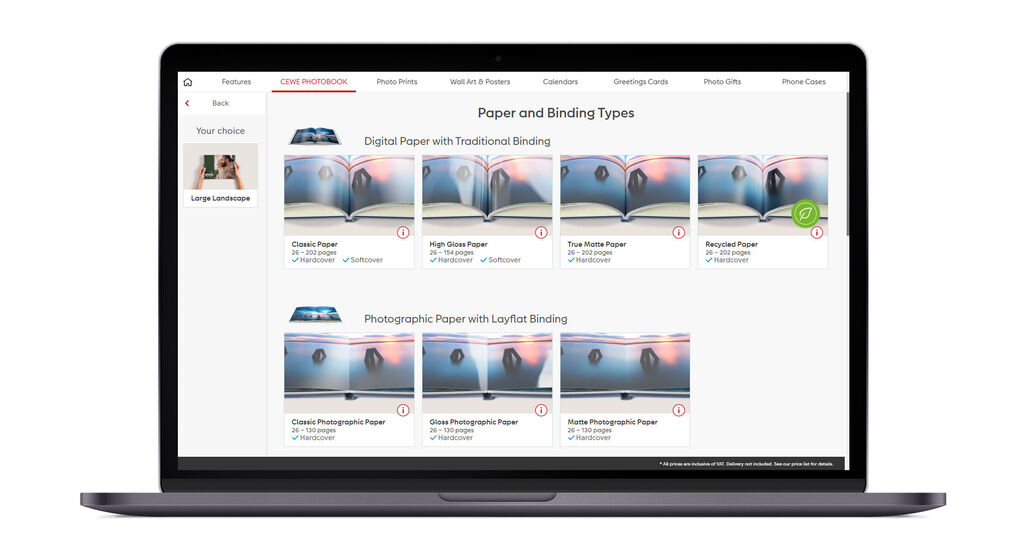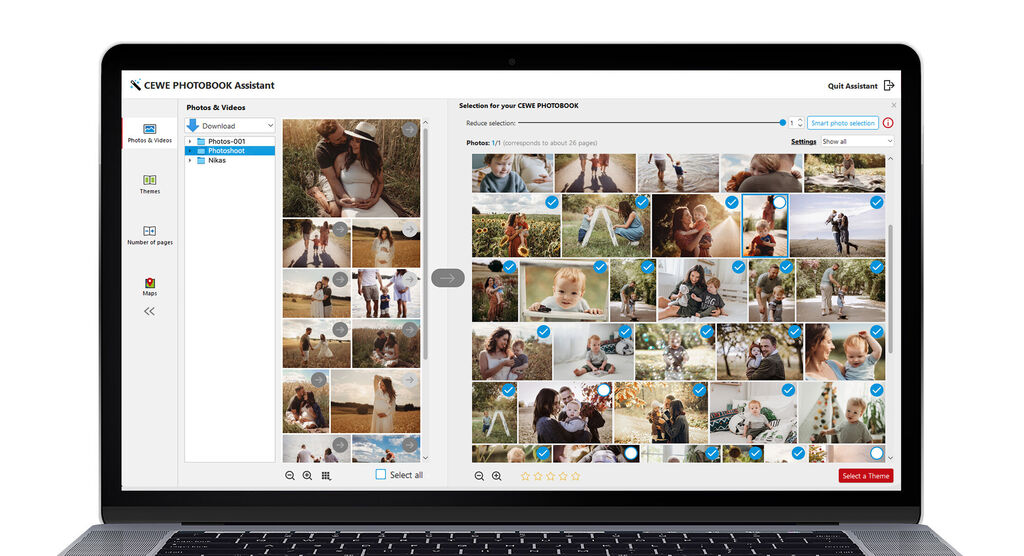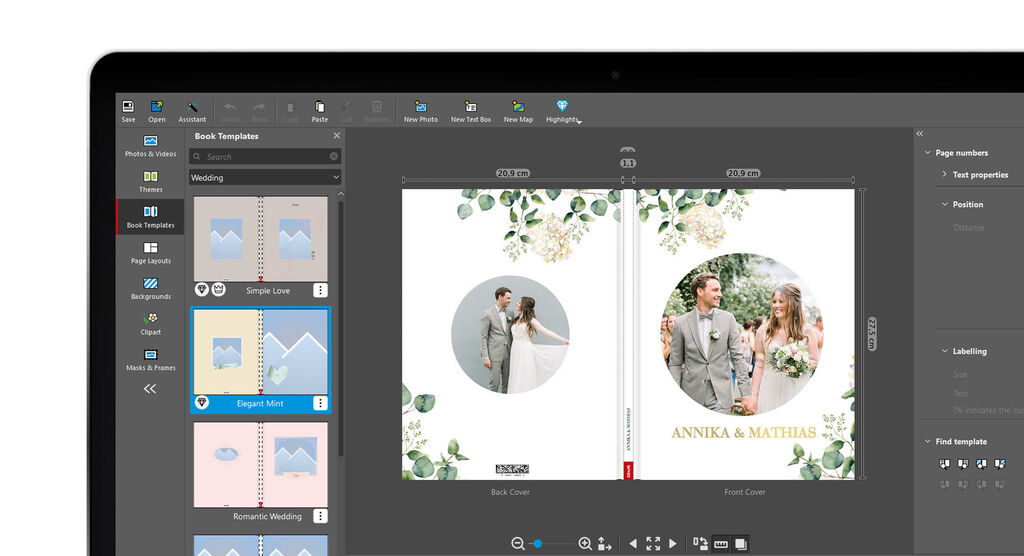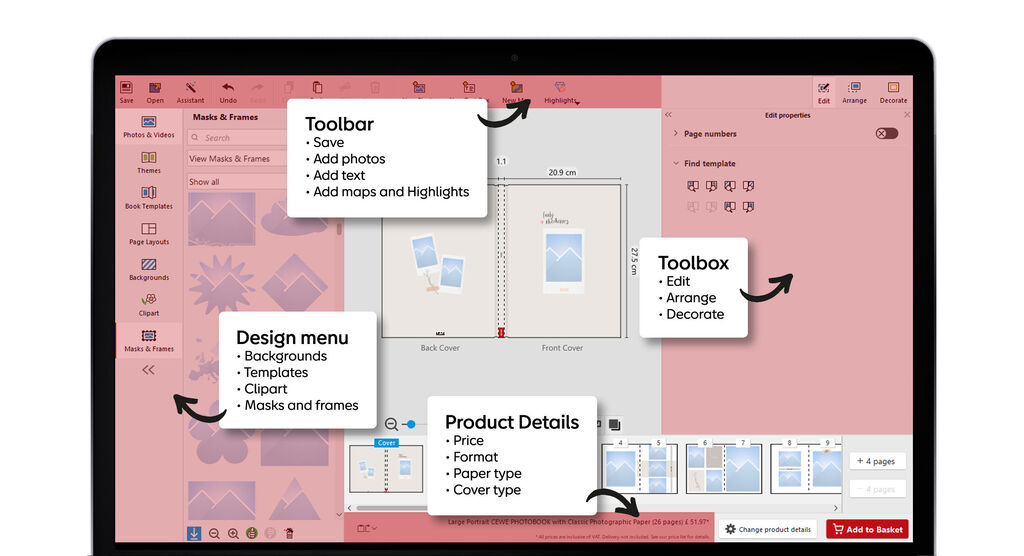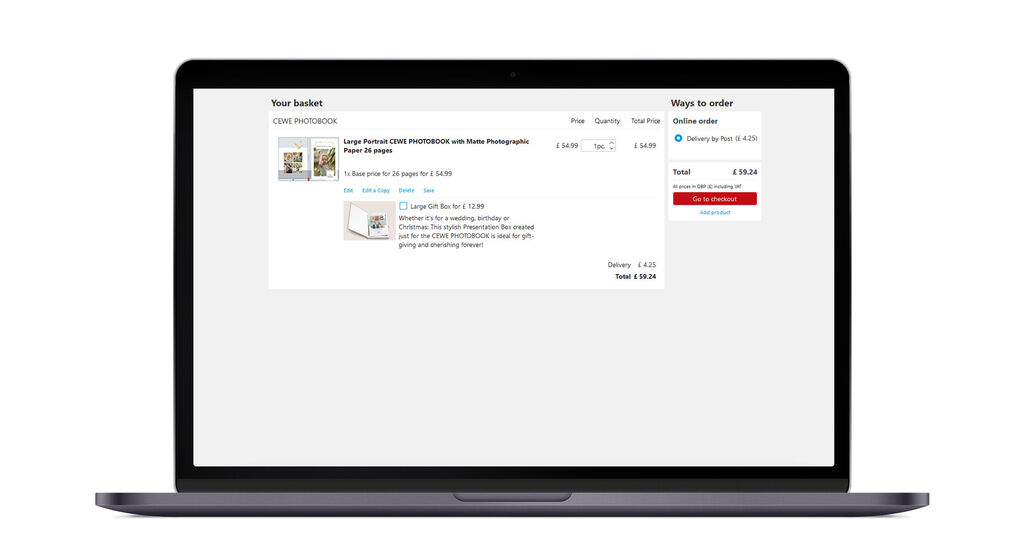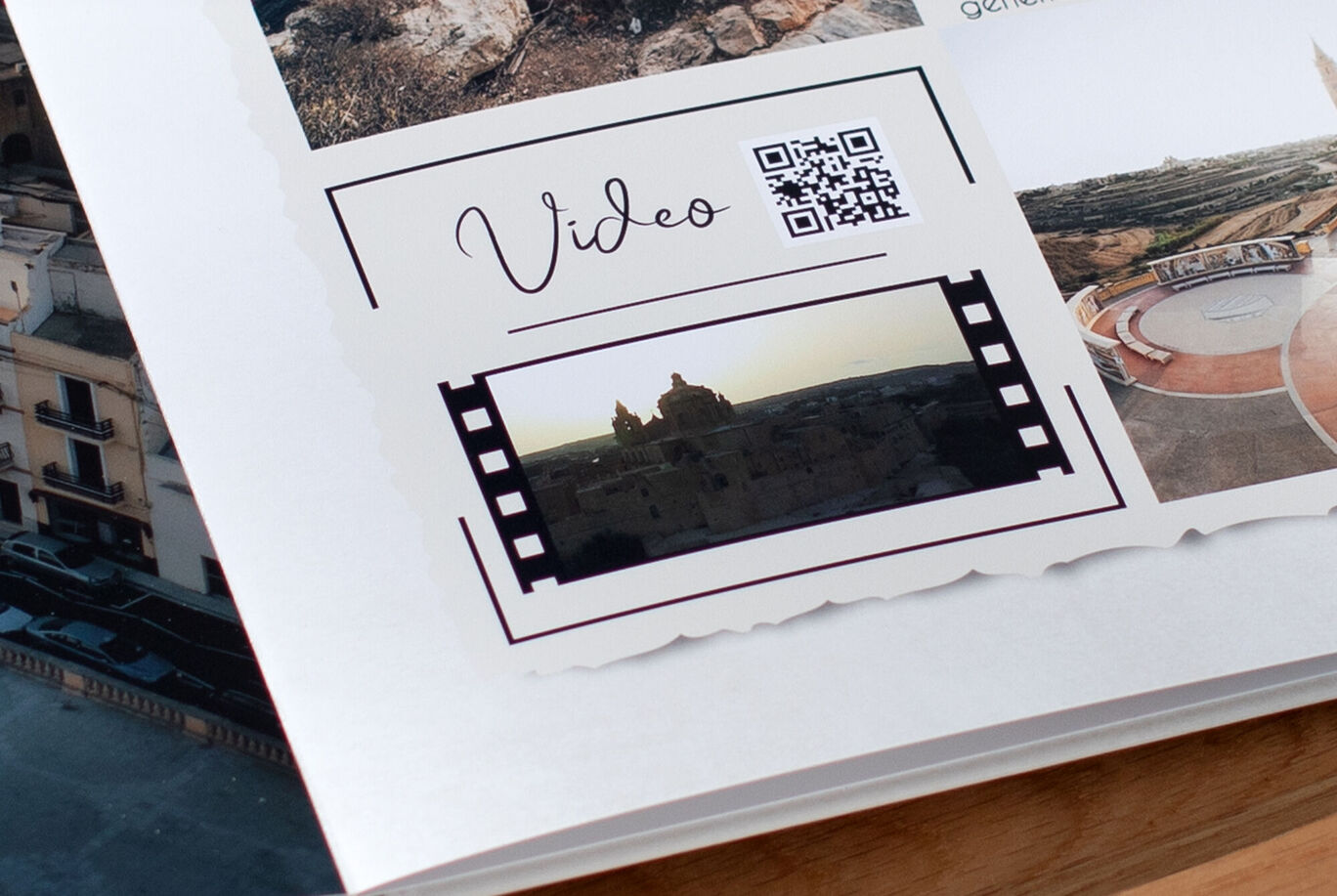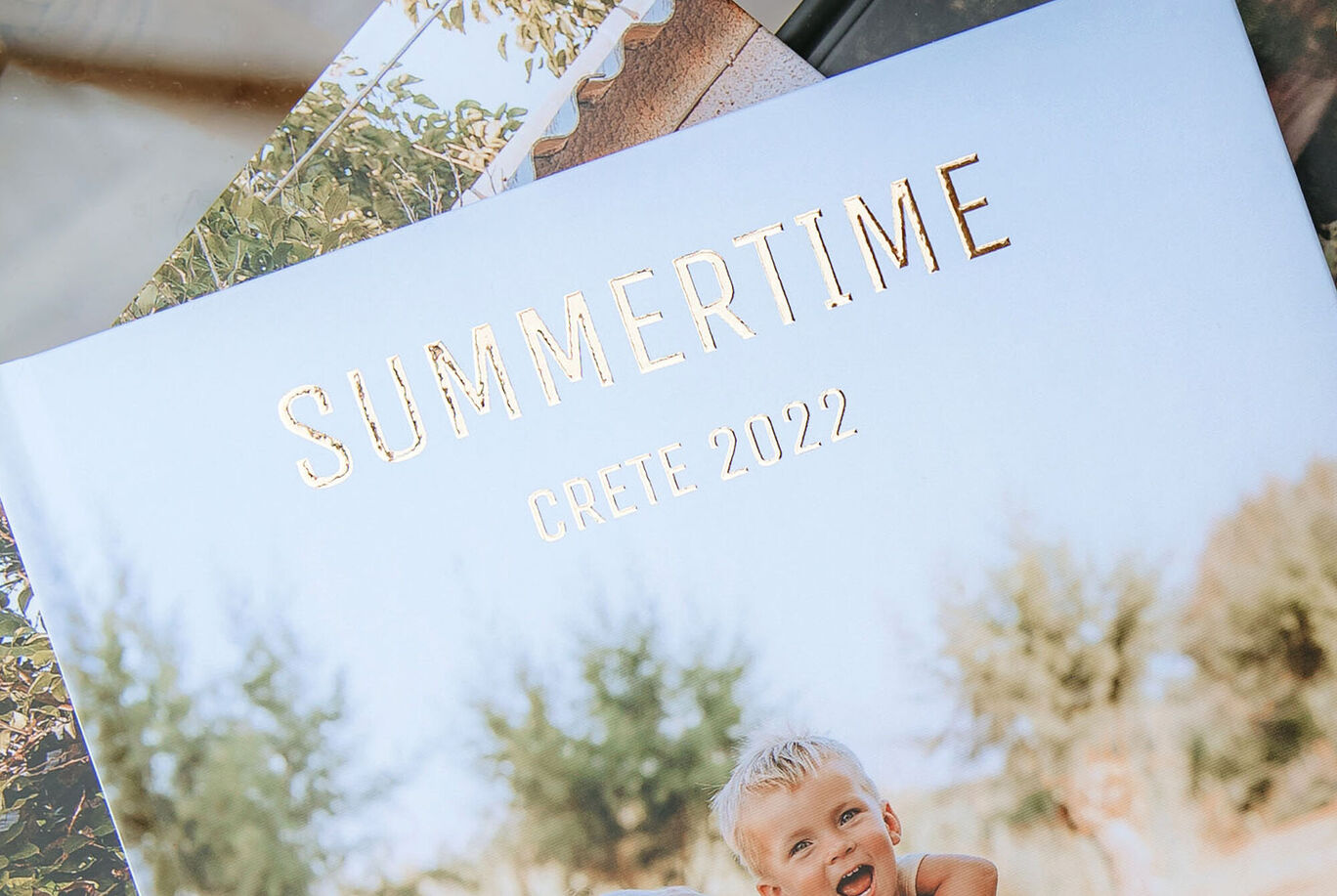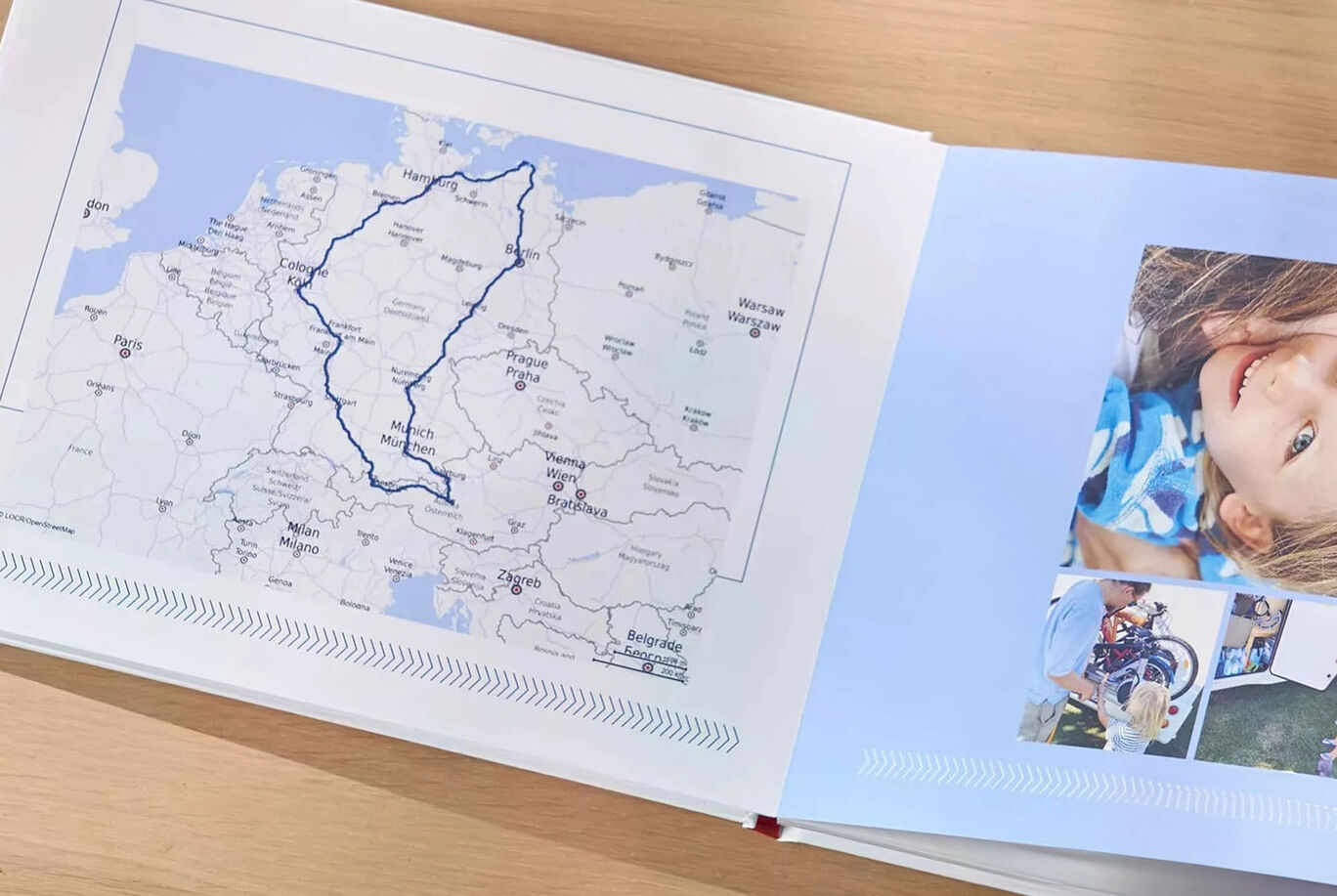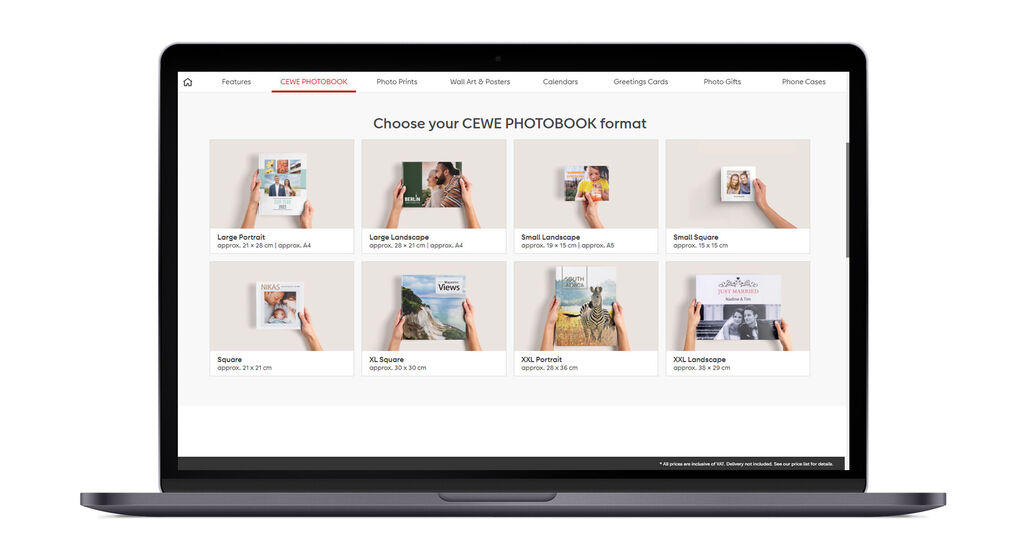
1. Download the CEWE Creator Software
For designing your CEWE PHOTOBOOK, we suggest using the CEWE Creator Software. The software allows you to compose your pages creatively and edit your photos with ease. Additionally, you can save your projects and order your creations using the software. It's free to download for Windows, Mac and Linux. Once you've downloaded the file, open it and follow the installation instructions.
2. Choose format and orientation
Select the format of the CEWE PHOTOBOOK you would like to make. You have the freedom to select the size, number of pages, cover and paper that best suits your preferences. You can choose between portrait, landscape and square formats and adjust the size accordingly. It's important to note that once you have selected the orientation (portrait or landscape), you won't be able to change it during the design process. However, you can modify the number of pages, paper type, book size and cover at any point while designing.